Video editing file categories
In video editing their are 3 distinct file categories ...
- Project files or EDL's (edit decision list) which store information about the edits, use of fx and the location of assets.
- Assets or media files (explained later) such as video clips, sound effects, still images, music files etc.
- Render files (explained later) which are copies of video and audio files with effects applied.
Project files and EDL's
A project file contains information about how the asset files will replay once the project has been edited together. All the creative decisions about the edit together with links to the location of the asset and render files are stored in the project file. Without the assets the project file is useless!
Final Cut has its own native file format called a Project file.
Final Cut Pro project file
A Final Cut Project file will contain information on ...
- Location of all the assets on the hard drive
- The video and audio trims/edits that have been made
- Order and manner of playback of all still image, video and audio(music, FX etc) tracks in the timeline (called a sequence)
- Any effects/filters and transitions used
NOTE: Other editing system (Avid, Adobe Premiere, Sony Vegas etc) will have similar file formats but they may not be called Project files.
Edit decision list(EDL)
An EDL (Edit Decision List) is the industry standard interchange file format for a video edit Project File. An EDL contains all the information of a Project File but in a format that is compatible with professional high-end video editing systems. EDL's use a SMPTE timecode track to give every frame of video or film a unique reference number (more on this later).
An EDL is a relatively simple file containing a list of all the clips together with timecode information about where edits and effects happen.
What is an online edit?
Online editing involves editing the highest quality assets into a finished "master". For example ...
- DV When you transfer DV video into a computer and edit and output it for publishing on a CD-ROM, or DVD video disc or an internet site, you are executing an online edit.
- Broadcast video Television and post production companies have expensive and powerful online editing systems to quickly edit programmes together. These systems have huge hard drives (RAIDs) and multi-processor DSP processor units dedicated to processing video and audio edits and effects.
What is an offline edit?
Current "home" desktop computers are capable of online editing DV format digital video with relative ease, but they struggle to deal with professional quality HD (High Definition) and broadcast video and film. The file sizes are too big to store and processing of effects takes too long.
Many TV, video and film makers like the idea of editing at home in their own time and without incurring the huge expense of editing online at a specialist post production company. The can try stuff out, work when they like, experiment etc. But how can they do this on a "home" desktop computer system?
The solution is to make small low quality digital copies of the video or film clips and other assets complete with SMPTE timecode (see later), and use these to perform an offline edit on a home computer using programs such as Final Cut Pro.
When they are satisfied with their edit, the Project file is exported as an EDL and the low quality clips and assets are erased. The EDL is together with the original high quality assets, to an online editing system at a post production company where the complete edit is automatically reproduced and output at high quality.
SMPTE timecode
The process of offline/online editing is made possible by an embedded SMPTE (Society Of Motion Picture & Television Engineers) timecode track in the video clips which contains timing information in the form of hours:seconds:minutes:frames. For example ...
00:34:12:25
Read more about SMPTE timecode here.
Assets
Assets are the linked media files used by the Project file or EDL.
IMPORTANT: The file/folder location relationship between project and asset files on a scratch disk (hard drive) must not be changed once a project is setup.
A typical DV video project will employ some or all of the following assets ...
- Captured DV clips (rushes)
- Music files
- Foley files (sound FX)
- Still images (stop frame animations, titles, captions etc)
- Animation sequences
Render files
Render files are COPIED audio or video Asset files which have been processed in some way. Video editing applications use Render files in order that the user can go back and use the original files if they change their minds.
- Rendered video clips (captured DV clips that have been duplicated and altered with an effect/filter or transition)
- Rendered audio clips (captured DV audio or imported audio clips that have been duplicated and altered with an effect/filter or transition)
How to manage your project and asset files
You can now see that the organisation and file management of Project Files, EDL's and media assets is essential to ensure a successful video edit. Here is the basic procedure for organising assets in Final Cut ...
1 Production / create assets ... Film video, record foley, produce music, create stills etc
2 OPTIONAL: Create low quality copies of assets if performing an offline edit (NOT necessary for DV projects)
3 Prepare hard drive/scratch disc with an asset folder structure (see below for instructions)
4 Copy foley, music and still image asset files to the relevant folders you have just created
5 Connect your DV camcorder to a power supply.
6 Connect your DV camcorder to your computer with a FireWire cable
7 Set your camcorder to Play or VCR mode and turn it on.
8 Launch Final Cut and select the correct preset (DV-Pal 4:3, DV-NTSC anamorphic etc)
9 Set your Scratch Disks to the relevant folders you have created on your hard drive in step 3 for Video/Audio capture and render.
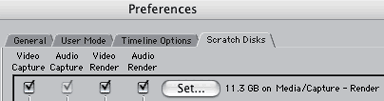
10 Create separate Bins (folders) in the Browser for ... (Timeline) Sequences, Captured Clips, Foley, Music, and Still images.
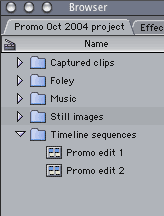
NOTE: Bins are VIRTUAL folders inside Final Cut and do not change the real location of your project and assets files determined when you set your Scratch Disks.
11 Set the "Captured clips" bin as the "Virtual" location for your capture clips in the browser ("set logging bin" in Final Cut Pro and "set capture bin" in Final Cut Express).
12 Save a Project File (File>Save project as ...) into the Project files folder you created on your scratch disc (it will autosave periodically thereafter).
13 Capture DV clips from camcorder
14 Import (link) Foley, Music, and Still image assets into the relevant bins.
15 Start editing!
Asset folder structure
Final Cut calls the hard disc on which assets will be stored ... the scratch disc. Before you start your edit you should create a structure of project folders on a separate hard drive (the scratch disc) to hold your project and assets files.
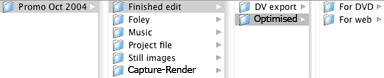
Below is a screen shot of the folder structure used for a recent Pop promo project which was intended for DVD and an internet site. The active path shows the folders inside the "Finished edit" folder.
![]() Download a project/asset file folder structure. (4Kb Zip)
Download a project/asset file folder structure. (4Kb Zip)
